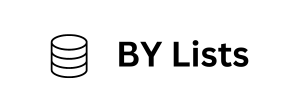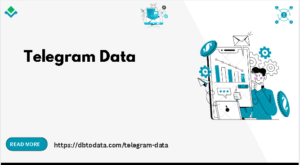ONLYOFFICE Connector for Confluence has been updated to version 6.1: How to use PDF forms
The official ONLYOFFICE connector for Confluence has been updated to version 6.1. Adding the ability to create and edit PDF forms directly in Confluence. Read this article to learn how to use PDF forms in Confluence.
Create PDF forms
With the latest version of the connector, you can create fillable PDF forms by default, without having to select a format to save the form in.
First, click New document and select PDF form .
You can also upload a DOCX file and convert it into a PDF form by adding fillable fields. To do this, select Upload DOCX file and click Create form using ONLYOFFICE , and the file will be automatically converted to PDF format.
Edit PDF Form
After creating the file, go to the “Form” tab to add interactive fields. Move the cursor to where you want to add the field and click the field type: text paragraph, checkbox, drop-down menu, radio button, phone number, signature field, etc.
To simplify form filling, you can customize field settings such as role, field size, format, allowed symbols, character limit, font, and required fields in the right toolbar to meet your specific needs.
Read detailed instructions on how to create fillable forms in ONLYOFFICE .
After adding and customizing all fields, you can preview the overall presentation of the form through the ” View Form” option. You can also select a specific role to view the form presentation from that role’s perspective.
Collaborate on PDF forms
The ONLYOFFICE connector provides a Live spain telegram data Editing option on the Collaboration tab, allowing you to easily collaborate on PDF forms. Team members can work together in two modes: Quick Mode (for instant changes) and Strict Mode (for locking specific paragraphs). In addition, users can comment, make revisions, and communicate in real time directly in the document.
Fill out the PDF form
ONLYOFFICE allows users to fill out interactive PDF forms directly in Confluence. Simply open the PDF file and select the ” View Form” mode in the with 64 types of caricatures available upper right corner of the editor.
When filling in fields, use the “Next Field” and “Previous Field” options to automatically jump to fields and avoid missing any.
Once you’ve completed your form, you can save it and access it in Confluence for easy sharing.
Other improvements
In addition to the form qatar data creation feature, version 6.1 also brings other updates:
- Compatible with Confluence 9
- Forcesave is no longer supported
- History highlighting is no longer supported
Get ONLYOFFICE connector for Confluence
To use these new features, please download the latest version of ONLYOFFICE Connector for Confluence from Atlassian Marketplace.